
3 Ways to Fake GPS Without Root On Motorola Moto G14 | Dr.fone

3 Ways to Fake GPS Without Root On Motorola Moto G14
Fake GPS is an Android application for tweaking your GPS settings. It will help you avoid being tracked by your parents or a stranger spying on you in many situations. Faking GPS will also aid you in using an application that is banned in your region or playing a trick in the games like Pokemon Go.
In other words, it is called GPS spoofing. Some users believe in a misconception that the Motorola Moto G14 device will have to be rooted for GPS spoofing. But that’s wrong. It’s possible to alter the location without rooting your phone. If you have no idea how to fake GPS no root and want to know more, keep reading this article. We created this guide to curb your worries and help you fix your issue! Let’s begin now!
Part 1: The one-stop way to fake GPS on your iOS and Android without root
Have trouble catching Pokemon? Or maybe you’re trying to get a date. Whatever your reason, with Dr. Fone’s Virtual Location, you can quickly teleport your phone to anywhere in the world with a single click. You can even move along a route that you draw!
Try it with location-based apps like Pokemon Go or Tinder to fake movement and enjoy all the fun on the go. It works perfectly with any application to fake GPS without root. The app is compatible with Windows and macOS devices to use any of them for GPS spoofing on your smartphone.
Dr.Fone - Virtual Location
1-Click Location Changer for both iOS and Android
- Teleport from one location to another across the world from the comfort of your home.
- Fake GPS location on Android without root.
- Stimulate and imitate movement and set the speed and stops you take along the way.
- Compatible with both iOS and Android systems.
- Work with location-based apps, like Pokemon Go , Snapchat , Instagram , Facebook , etc.
3981454 people have downloaded it
Steps to fake GPS no root on your iOS and Android
Step 1: Download Dr. Fone
Download Dr.Fone – Virtual Location on your PC and run it to begin fake GPS without root. Then, choose “Virtual Location” from the given options from the home interface.

Step 2: Connect Your Device
Connect your iOS device with the lightning cable or your Motorola Moto G14 using a USB cable. You can also connect your iOS device via WiFi after being connected once. Click on “Get Started” now.

Step 3: Set the Accurate Location
Before GPS spoof without root, you have to find and set your actual location on the map. If the location is not shown correctly, hit the “Center On” icon located at the lower right part.

Step 4: Turn on Teleport Mode
Click the second icon present in the upper right to turn on the “teleport mode.” Now, type where you want to teleport in the space given on the top left. After that, click “Go” to start a fake GPS with no root.

Step 4: Chance the Location
Now, you will be able to trick all the location-based apps with your fake location. Click on “Move Here” when the popup box shows.

Even when you click the “Center On” icon for location yourself, the location will remain fixed to where you have done teleporting.
Part 2: Other APPs to fake GPS without jailbreak no root
Fake GPS Location – Hola
Other than Dr.Fone, you can use its alternative Hola on Android devices. It’s available to use in more than 43 languages free of cost. With this fake GPS Android no root application, you can choose from an extensive list of places worldwide to set your location. For android users who can’t afford a PC or laptop to perform GPS spoofing with Dr.Fone, they can choose Hola for convenience.

Pros
- Quick to alter the location to wherever you want in the world.
- Pretty easy to use by anyone you wish without any hassle.
- You will not see any ads.
- The interface is user-friendly.
Cons
- Many times, the cursor doesn’t work correctly.
- It can drain your device’s battery, unlike Dr.Fone – Virtual Method.
Fake GPS Go Location Spoofer
Fake GPS Go Location Spoofer is a perfect solution for those looking for a reliable GPS spoofer. It is available as an app, eliminating the need to be rooted to use it. Additionally, it’s incredibly simple to use and can fool all Geo-location based applications on your device.
You’ll have fun letting your friends think you’re partying like a rock star or relaxing on some tropical island while they are stuck at the office or school doing work.

Pros
- It can be used with a joystick to match the movement on the screen.
- It can be integrated with other third-party applications using the share button.
- Helps in altering location change frequency.
- You can customize routes easily.
Cons
- It Consumes too much battery.
- It doesn’t work on all GPS-related apps.
GPS Emulator
GPS emulator is another such application that helps you in fake GPS no root. If you’re looking to fake your location without too many advanced features, this might be for you. It’s straightforward, and it gets the job done quickly. It demands modification in your Motorola Moto G14 setting like turning on the developer mode, deactivating mock location, etc.

Pros
- Provides access to three map types for allowing you to teleport location conveniently.
- Permit you to enable or disable GPS coordinates injection for Google services.
- Easy switching to a different map mode.
- Easy to use.
Cons
- No updates for so long.
- May heat up the phone if used for long.
Conclusion
If you plan to root your device to fake GPS without mock location no root, drop that idea. You are now aware of some of the best ways to fake GPS without rooting your device. It’s highly recommended to use Dr.Fone - Virtual Location when you want to do more and change your GPS location.
How to Use Life360 on Windows PC For Motorola Moto G14?
Life360 is an online platform that utilizes geo-location services to help users share their real-time location with friends and family. The app allows people to create a family group and stay connected to each other through features like chatting, sharing location, sending safety alerts, etc.
As of now, you cannot run Life360 on computer as it is only available for Android and iOS. Why? Because as opposed to a PC, one can easily carry their device everywhere! It means whether your kid is stuck in traffic and needs your help or your parents have lost their way back home, Life360 will instantly send you an alert on your device.
However, that doesn’t mean you cannot use Life360 on a PC. While it may seem a bit odd, there are a couple of methods that’ll allow you to get the Life360 app for Windows. In today’s guide, we are going to share some of these methods that’ll help you run the Life360 app on Windows.
So, without wasting another second, let’s dive straight into the guide.
Part 1: Why people seek to use Life360 on PC?
First things first; why would anyone want to use a family locator app like Life360 on their PC? Well, the truth is everyone has their own reason to get Life360 for PC. For instance, let’s say you are in the middle of an important project and don’t want to be bothered by alerts on your smartphone. However, you still don’t want to compromise with the safety of your family members.
In this situation, you can simply run the Life360 app on PC. This will allow you to directly keep track of the whereabouts of family members on your Windows system and you won’t have to constantly check your phone.
Life360 can also be used on a computer when your phone’s battery has completely drained and there’s no power outlet nearby. In this case, you can simply power-on your laptop, start the Life360 app and send your current whereabouts to family members.
Part 2: Is it possible to use Life360 on Windows PC?
Life360 is an extremely useful app for people who are always concerned about their closed ones. The app is basically designed with a vision to keep family members connected and safe. In addition to location sharing, the app also provides exclusive features like crash detection, place alerts, speed alerts, battery monitoring, etc.
The app also makes it easier for parents to monitor their child’s movement. Using the app, you can always know that your kids have safely reached school and back home. For any parent, knowing whether the kids are safe, is one less thing to worry about.
However, as we mentioned earlier, Life360 hasn’t been released for Windows yet. So, there’s no direct way to install and run the app on a Windows PC. While Life360 may release a dedicated Windows software in the future, as of now, you can only run it using the alternative methods.
These methods include:
Part 3: Use Life360 on Windows PC with Android emulator
The first and the most convenient way to run Life360 on computer is to use an Android Emulator. An emulator is basically a software that creates a virtual Android system on your computer. As a result, you’ll be able to run Android apps on your computer.
While there are dozens of Android emulators, Bluestacks seems to be the most popular and user-friendly option among all. Unlike other emulators, Bluestacks is easy to set up and use.
Here’s how you can run Life360 on a computer using Bluestacks Android emulator./
Step 1: Head over to Bluestacks official website and tap the download button.
Step 2: Open the installer and tap the “download” button. This will initiate the download process on your System.

Step 3: Once the installation process completes, Bluestacks will start to boot. Keep in mind that the first boot may take some time, depending on your system configurations.

Step 4: In the home screen, tap the “Google Play Store” icon. You’ll be asked to sign-in with your Google account. Enter the right credentials and log-in to the Google Play Store.

Step 5: In the top search bar, type-in Life360 and tap the “install” button to download the app.

Step 6: Life360 is now installed on your computer. Open the app and enter your login details. You’ll now be able to run Life360 on your PC.

Part 4: Use Life360 by mirroring Android to Windows PC
While running an emulator is a great way to get Life360 on PC, it has its own set of challenges. For instance, running an Android emulator is not easy when you have a low-configuration PC. Emulators like Bluestacks requires high system configuration otherwise they take forever to load.
In this situation, we have another alternative for you to run Life360 on PC. You can simply mirror your Android to your Windows system. Mirroring the Android device will allow you to see its content on the PC itself.
Here’s how you can mirror the Android device on your PC.
Step 1: Make sure that Bluetooth is activated on both devices.
Step 2: On your Windows PC, open “Settings” and select the “Systems” tab.

Step 3: Choose the “Projecting to this PC” option in the left menu-bar and make sure that “Available Everywhere” is selected.

Step 4: If you’re running Android Pie or above on your device, scroll down to open notification drawer and select “Smart View” (or “Cast” in some devices). You’ll see your PC listed here. Tap the button to start Android mirroring.

Step 5: It may take some while for the connection to establish. Once it does, you’ll be able to cast your device screen onto your computer and you’ll be able to run life360 on your system.

Keep in mind that you’ll still require your device to navigate through the content on your computer. Any action that you perform on your device will be replicated on your computer screen as well.
Final Verdict
Life360 is probably among the top family locators for Android users. Apart from its extensive range of features, the app provides a user-friendly interface, which allows it easier for even elders to use the app without any issues. Even though there isn’t a dedicated Life360 software for Windows, you can follow the above-mentioned methods to run the Life360 on PC.
You Might Also Like
Location-based apps
GPS spoof for dating apps
GPS spoof for social apps
Pokemon Go on PC
AR game tricks

Change Phone GPS Location Easily
- ● Teleport GPS location to anywhere
- ● Play AR games without moving
- ● Spoof Location on the popular Apps
How to Stop My Spouse from Spying on My Motorola Moto G14
You may trust your spouse – but does your spouse trust you?
If you suspect you have a spying husband or a spying wife, it’s very likely that they don’t. You may have something to hide or you may have nothing to hide, but either way, knowing that you’re being spied on feels like a terrible invasion of your privacy.
With GPS and advanced tracking tools, your whereabouts can be easily located all the time. With advanced technology and features, spying on your phone has become easier than ever before. So, if you are also doubting that your spouse is spying on your phone, you are reading on the right page.
In the following parts of this writeup, you can learn how to know if someone is spying on your cell phone, how to stop someone from mirroring your phone, and many other related concerns.
Part 1: How can I tell if my husband or wife is spying on my Motorola Moto G14?
If you are suspecting that your phone is being hacked, several signs will indicate the same. So, if you too are looking for ways how to know if someone is spying on cell phones, check the below-listed signs.
1. Your phone feels sluggish
If you feel that your phone is running slow than usual then it might be hacked as spyware tools that are downloaded are resource-draining and thus makes the Motorola Moto G14 device sluggish.
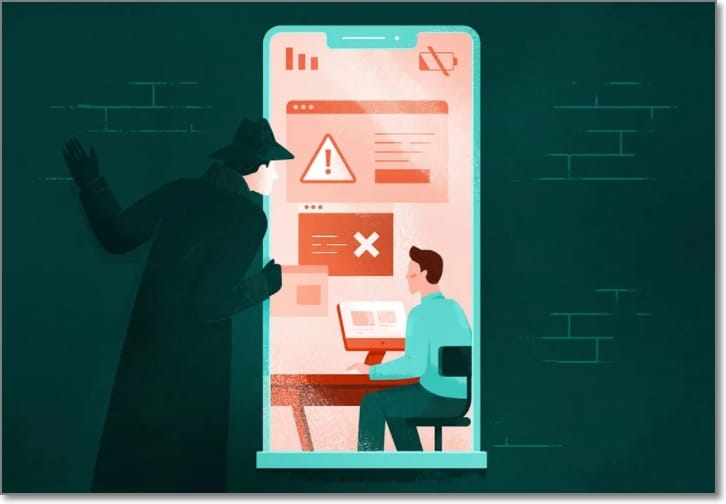
2. The battery is draining too fast
Though battery drain can alone not be a sign of the phone being hacked as with time the life of the battery starts decreasing. Still, it can be one of the signs as the hacking apps and tools are resource-draining which in turn decreases the battery life.
3. High data usage
Since the spyware sends a lot of the Motorola Moto G14 device information to the hacker using the internet connection, the phone will experience high usage of data.
4. Monitoring your mail, email, phone calls, and/or text messages
When your emails, phone calls, and text messages are being checked or tracked that means your phone is being hacked.
5. Monitoring your use of social media (such as Facebook)
If your social media accounts like Facebook and others are kept an eye on it means that you are being watched and your phone is being hacked. Tracking you or your vehicle using GPS
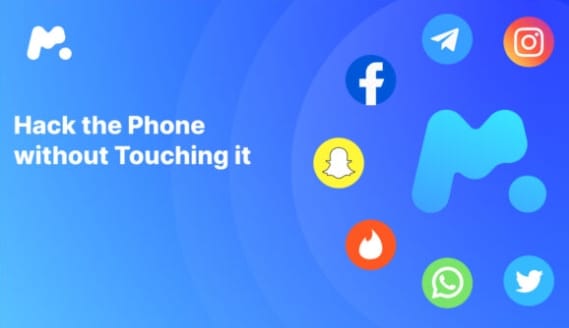
6. Tracking you or your vehicle using GPS
To know about your whereabouts the Motorola Moto G14 device’s GPS and the vehicle movement are being tracked. If this is happening with you then it means that you are being spied on.
Part 2: What can be used when your phone is tracked?
Also, there are several ways by which your phone can be hacked. Listed below are the most common ones.
1. Pre-existing apps and services
One of the easiest and pocket-friendly ways of hacking the Motorola Moto G14 device is by using the apps that are pre-installed on the phone. Minor changes in the settings of these apps can be made to manipulate them for your spouse who wants to hack your phone. Some of these apps and how they can be used for hacking are as below.
Google Chrome: Changing the logged-in account from yours to his/her will help the hacking spouse to get all the information from the browser like passwords, details of the cards, websites browsed, and more.
- Google Maps or Find My iPhone: When the location sharing option is turned on the victim device, the hacking spouse can track the location easily.
- Google account or iCloud data: If your spouse knows the password of your iCloud or Google account, they will easily have access to all the data that is backed up on iCloud. Further, the data can also be used for cloning your device and getting access to personal information.
2. Tracking apps
These are the legitimate apps that can be downloaded from the App store on your phone. Though these tracking apps are mainly used by parents for monitoring their children, a lot of spouses use them for tracking and spying on their partners as well.
3. Spyware

This is one of the most widely used methods where the software or an app is installed on the Motorola Moto G14 device to retrieve the Motorola Moto G14 device data. The victim partner is unaware of any such apps installed on their device and the data is sent to the hacking partner. A wide range of these spyware tools is available in the market in different price brackets. These spyware apps can retrieve data like chats, call details, messages, browsing history, passwords, and much more.
Part 3: How should I respond when I learn my spouse is spying on me?
So, now when you are sure that you are being spied on by your partner, what is the next thing to do? Depending on how you want to deal with the situation your response and its related actions will depend.
Response 1: Reassure your partner and gain the trust
Firstly, if you know that you are not doing anything wrong or want to prove your worth, let your spouse keep tracking you. In the end, when your spouse will not find anything suspicious about your activities and your location, he/she will know that you are right. Moreover, you can even install a GPS on your phone that you’re so that your spouse is aware of your whereabouts all the time, and when nothing suspicious will be found out he will stop spying on you.
Response 2: Stop your spouse from spying on you by actionable methods
Another response here is to stop your spouse from spying on you. No matter whether you are into something suspicious or not, why let anyone, even if be it your spouse as well, spy on you? So, if you want to stop your spouse from spying on your, take the help of the below-listed methods.
Method 1: Set up and change all your passwords
The most common way of spying is by getting access to your accounts and social media sites. So, to stop your spouse from spying on your change all your passwords so that even if your spouse had the earlier passwords, he will now not be able to have access using them. Also, set up passwords on your special media accounts and related activities. Putting a screen lock on your device will also prevent your spouse from getting access to your phone.
Method 2: Fake a location to anti-spy from your spouse
Another way is to anti-spy from your spouse which means that let him spy on you but he/she will get the wrong information about your location and activities. For anti-spying, take the help of the below methods.
- VPNs
By changing the VPN of your device, you can set a false location and your spouse will be tricked and will be forced to believe that you are somewhere else than your actual location. To change Virtual Private Network (VPN) there are different services available and some of the most popularly used ones are Express VPN, IPVanish, SurfShark, NordVPN, and others.

- A Reliable location changer, Dr.Fone - Virtual Location
Another interesting way to trick your spouse and set a fake location for your device is by using a professional tool called Dr. Fone-Virtual Location. This excellent software works with all the latest models and OS of Android and iOS devices and lets you set any fake location of your choice, which will not be detected by anyone else. Simple to use, the tool will let you teleport anywhere in the world.
Key features of Dr.Fone - Virtual Location
- Works with all the latest Android and iOS devices including iPhone 13.
- Compatible with all latest iOS and Android OS versions.
- Allows you to teleport your device anywhere in the world.
- Simulated GPS movement.
- Works with all location-based apps like Snapchat , Pokemon Go , Instagram , Facebook , and more.
- Simple and quick process of changing the location.
You can check out this video for further instruction.

Steps to change device location using Dr. Fone-Virtual Location
Step 1. Download, install and launch the software on your system. From the main interface choose the “Virtual Location” tab.

Step 2. Connect your Android or iOS phone to your system and then after it’s successfully connected, click on Next at the software interface.

Step 3. The actual location of your device will now appear in the new window. If the location is not correct, you can tap on the “Center On” icon present in the lower right to display your correct location.

Step 4. Now, click on the “teleport mode” icon present on the upper-right side. At the upper-left field enter the desired location where you wish to teleport to and then click on the Go button.

Step 5. Next, click on the “Move Here” option at the pop-up box and your device location will be successfully set to the one you selected.

Method 3: Take advantage of anti-spyware software
Another way to stop your spouse from spying on you is by using anti-spy software. Just like spy software sends your location and other information to the hacking spouse, an anti-spyware tool will prevent tracking your device and will prevent from sharing your device information like calls, messages, and others. There are several anti-spyware tools for Android and iOS available in the market and some of the popular ones are Mobile Security & Anti-Theft Protection, iAmNotified, Avira Mobile Security, Cell Spy Catcher, Lookout, and more.
Response 3: Seek a Divorce
Spying on your spouse is not only illegal but also unethical. So, if you feel that your trust has been shattered by your spouse by keeping an eye on your phone and your activities and staying with him/her does not seem to be possible, seek a divorce. It’s better to come out of a relationship, instead of staying the one where there is no trust or respect.
Part 4: Hot FAQs on spying
Q 1: Is it legal for my spouse to spy on me in Maryland?
No, it is not legal to spy on a spouse in Maryland. Violating the Maryland Wiretap Act and Maryland Stored Wire Act will lead to criminal penalties. As per the law, any person, be it your spouse cannot record your calls without your consent, guess the password to have access to any account, or keep a check on any personal activities. These are considered illegal.
Q 2: Can someone spy on my Motorola Moto G14 through linked contacts?
No, your phone cannot be spied on using any common or linked contacts.
Q 3: Can someone spy on my Motorola Moto G14 without touching it?
Yes, your phone can be spied on without anyone touching it or having access to it. There are several advanced spyware tools available that can let a person have access to all your phone information like messages, calls, emails, and more. In a few quick steps, a hacker can use his/her phone to enable the spying process of your device.
Wrap it Up
The technological advancements may have brought a lot of convenience to the users but on the flip side there is a dark side to it as well and one of these is spying tools. So, if you too have been doubting that your spouse is keeping an eye on your phone and whereabouts, the above content will surely help you.
Also read:
- [New] Integrating Vids on Twitter + Tumblr Platforms for 2024
- [Updated] 2024 Approved Synthesizing Best Canon Sequential Videos
- [Updated] In 2024, A Detailed Look at Successful Valheim Sowing
- 2024 Approved ImmaculatePixels Prograde Background Elimination
- 3uTools Virtual Location Not Working On Vivo V27? Fix Now | Dr.fone
- 4 Methods to Turn off Life 360 On Realme GT Neo 5 without Anyone Knowing | Dr.fone
- 4 Methods to Turn off Life 360 On Samsung Galaxy F04 without Anyone Knowing | Dr.fone
- 4 Methods to Turn off Life 360 On Vivo Y100t without Anyone Knowing | Dr.fone
- 5 Best Route Generator Apps You Should Try On Xiaomi Redmi K70E | Dr.fone
- 5 Hassle-Free Solutions to Fake Location on Find My Friends Of Apple iPhone 12 Pro Max | Dr.fone
- 8 Solutions to Fix Find My Friends Location Not Available On Infinix Hot 40 Pro | Dr.fone
- A Detailed VPNa Fake GPS Location Free Review On Honor Play 40C | Dr.fone
- All Must-Knows to Use Fake GPS GO Location Spoofer On Honor 90 Lite | Dr.fone
- Converting Video Content From Twitter to an Audiophile' Written MP3 Format
- Expert Advice on Repairing Your Broken Bose Sound System
- In 2024, 5 Techniques to Transfer Data from Lava Yuva 3 Pro to iPhone 15/14/13/12 | Dr.fone
- In 2024, Top Apps and Online Tools To Track Motorola Moto G04 Phone With/Without IMEI Number
- Pokemon Go Error 12 Failed to Detect Location On Honor X8b? | Dr.fone
- Tech Guide: Copying a BitLocker-Protected Hard Drive Without Unlocking
- Title: 3 Ways to Fake GPS Without Root On Motorola Moto G14 | Dr.fone
- Author: Mia
- Created at : 2024-12-09 03:11:30
- Updated at : 2024-12-09 16:08:24
- Link: https://location-fake.techidaily.com/3-ways-to-fake-gps-without-root-on-motorola-moto-g14-drfone-by-drfone-virtual-android/
- License: This work is licensed under CC BY-NC-SA 4.0.